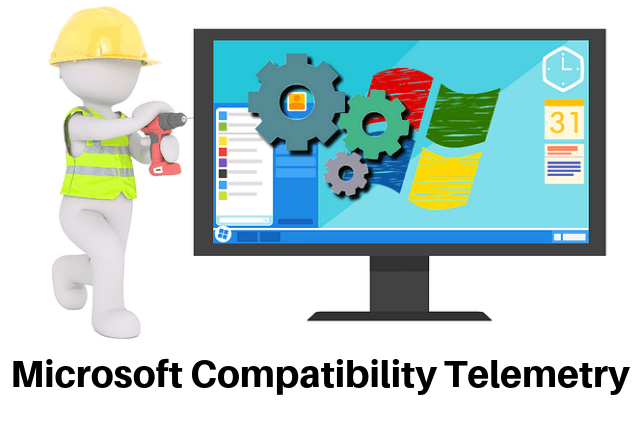Table of Contents
Microsoft Compatibility Telemetry Best Solution
Does your PC suddenly start working damn slow? And you open Task Manager and find system applications eating all the Memory and Disk? Disk Usage seems very high, and you try to End Task, but it reappears in a second? If yes, you are in the right place. Today in this post I will show you several methods to lower the Disk Usage cause by “Microsoft Compatibility Telemetry.” But first, we need to know about “Microsoft Compatibility Telemetry.”
WHAT IS MICROSOFT COMPATIBILITY TELEMETRY?
Microsoft Compatibility Telemetry is a Microsoft service which sends feedback to Microsoft Servers by reading the behavior of your Desktop or Laptop devices. It may be driver info or devices attached. This information is necessary for Microsoft Compatibility Telemetry disk usage to enhance user experience in many ways.
Although some people think that it’s a tool Microsoft uses to spy on users, the company has already guaranteed that it collects data for entirely development purpose.
But if you are still worried about your privacy, you can get rid of this ‘data-collecting’ script from your machine. Just be sure to read this tutorial and follow the steps along.
WHAT KIND OF DATA MICROSOFT COMPATIBILITY TELEMETRY COLLECTS?
Microsoft Compatibility Telemetry collects and sends the following type of data to the Windows development tool.
• It sends typed text from your keyboard every 30 minutes.
• This tool transmits everything you say to Cortana (Microsoft Windows Live Assistant). Also, it transmits full transcription of your conversation with Cortana to Microsoft Windows developer team
• MS script transmits a list of all multimedia file from your computer to Microsoft.
• The tool sends first 35 MB of data from your Webcam when you use it first.
• It collects what type of hardware you use.
• MS telemetry tool collects the device driver details.
Since this tool needs to send this data to the MS development team, it stores it on your computer. That’s the reason a lot of users are concerned about Microsoft Compatibility Telemetry high disk usage issue.
WHAT KIND OF DATA IT DOESN’T COLLECT?
This tool doesn’t collect the following type of data from your computer running Windows 10.
• Your Geographical location
• Search History from Bing
• Your Windows 10 wallpaper
Microsoft Compatibility Telemetry may be the reason to slow down your computer. If so, follow the post.
Without Using Any Third-party Software
METHOD 1: Disable Microsoft Compatibility Telemetry by Group Policy Editor
1) On your keyboard, press the Windows logo key ![]() and R at the same time to invoke a Run command.
and R at the same time to invoke a Run command.
2) Type gpedit.msc and click OK.
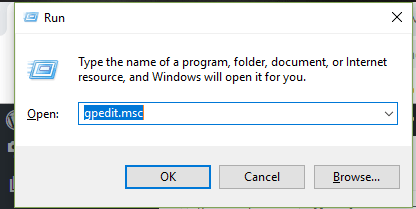 3) Navigate to Computer Configuration > Administrative Templates > Windows Components > Data Collection and Preview Builds.
3) Navigate to Computer Configuration > Administrative Templates > Windows Components > Data Collection and Preview Builds.
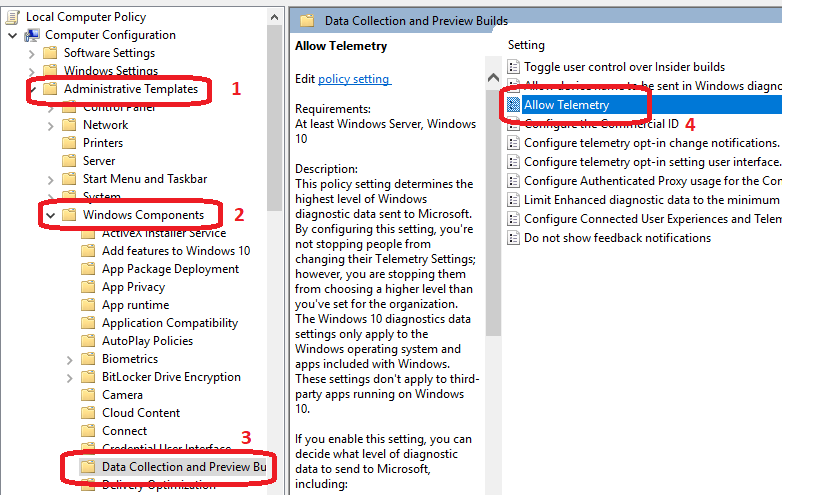
4) Open “Allow Telemetry” by double click.
5) Select Disabled, apply then click OK.

6) On your keyboard, press Ctrl + Shift + Esc keys (at the same time) to open your Task Manager, check to see if Microsoft Compatibility Telemetry takes up a normal disk usage.
Note: If you can’t find gpedit.msc on your Windows 10 computer, here’s how you can get it:
1. Download gpedit.msc(Group Policy Editor) from Internet
2. When it’s done, Go to C:\Windows\SysWOW64, and copy the followings:
folders: GroupPolicy
GroupPolicyUsers
gpedit.msc(console document)
3. Paste them in the following locations:
C:\Windows\System
C:\Windows\System32
METHOD 2: Using Registry Editor to disable Microsoft Compatibility Telemetry
1) On your keyboard, press the Windows logo key ![]() and R at the same time to invoke a Run command.
and R at the same time to invoke a Run command.
2) Type “regedit” in the box and click OK. (Click YES if prompted by User Account Control).

3) Go to HKEY_LOCAL_MACHINE > SOFTWARE > Policies > Microsoft > Windows > DataCollection, Right-click on DataCollection and choose New > DWORD (32-bit) Value.

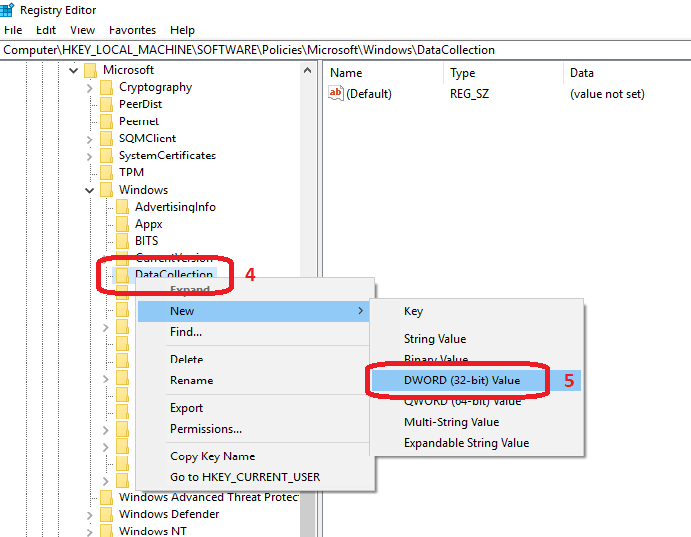
4) Name it “Allow Telemetry” open it by double click and set the Value to 0 (ZERO) and click OK.
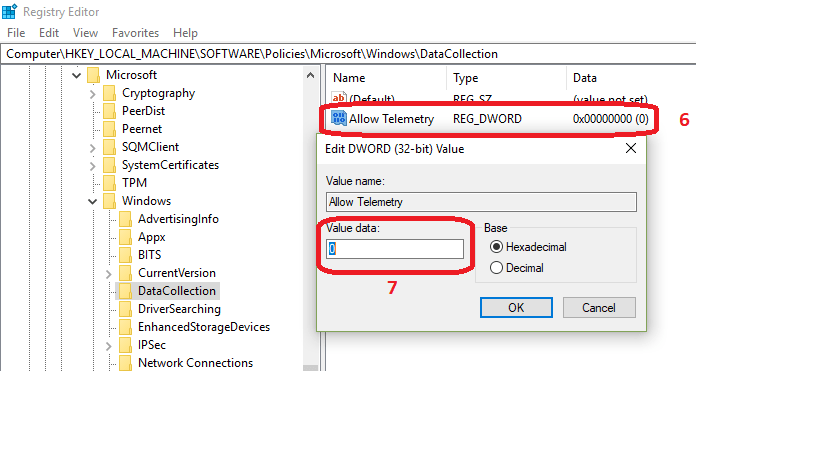
5) If it doesn’t work, please follow the post.
If both the mentioned method fails, you will need a third-party application to resolve your issue.
With the help of Third-party Applications
METHOD 1: Using Driver Easy
There may be the case when this Microsoft Compatibility Telemetry service is sending data due to corrupted or damaged drivers. To solve driver related issues, you can manually reinstall every driver. But it is not the recommended method as it will consume time and may damage your computer even more.
So we will use “Driver Easy.”
- Download it from the official website.
- Run Driver Easy and click Scan Now, this will scan for all the corrupted registry and drivers.
- Now, if you paid for the software, you can choose to Update All and quickly fix the problem. It will select the stable version of drivers for all of your devices. For the free version, you can choose manually and update one by one.
- Restart the Windows.
METHOD 2: Using EaseUS to speed up your PC.
This method is alternate to Driver Easy. You can try both if you want to try. This will collect all the junk from your PC and clean it. Cleaning up memory appropriately will increase the speed of your computer significantly. You can download EaseUS free partition software from here.
Follow these steps afterward:
- Install EaseUS from downloaded executable. Launch it from your desktop icon “EaseUS free partition tool.”
- Click “Clean and Optimization” and choose “Junk File Cleanup.”
- Click Blue Button “Analyze,” it’ll collect all the details of your memory consumption. This may take a few minutes.
- Check the trash you want to clear, recommend select all and “Clean Up.” Restart the computer and recheck the disk usage from the task manager.
For more detail guide about this problem, you can comment below or contact me.
I hope your High Disk Usage gets solved by methods from the post. If you have any queries, feel free to comment below. Happy Troubleshooting.